
Оптимизация настроек Escape From Tarkov
---

Escape from Tarkov находится в раннем доступе с августа 2016 года и до сих пор не выходит из стадии беты. Как можно предположить, в игре есть проблемы с производительностью, но надеемся, наше руководство позволит вам с ними разобраться.
Мы поможем вам с оптимизацией настроек Escape from Tarkov, которая позволит вам играть более гладко. В этом гайде мы коснемся таких проблем с быстродействием Escape from Tarkov, как лаги, замирания, стабильно низкая частота кадров, дергание, резкие пики задержки и внезапные падения частоты кадров.
Первое, что вам нужно сделать – убедиться, что ваш компьютер удовлетворяет указанным ниже системным требованиям. Если ваше железо им не соответствует, упомянутые проблемы могут быть связаны именно с этим. В таком случае мы рекомендуем сделать апгрейд. Игра сильно нагружает процессор, поэтому освободите его ресурсы или купите более мощный.
МИНИМАЛЬНЫЕ СИСТЕМНЫЕ ТРЕБОВАНИЯ
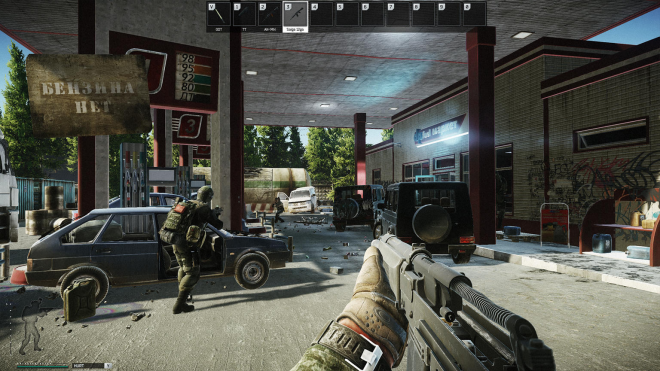
- Операционная система: Windows 7/8/10 (64-бит)
- Процессор: Intel Core 2 Duo/Intel Core i3 2.4 ГГц или AMD Athlon/Phenom 11 2.6 ГГц
- Память: 6 Гб
- Видеокарта: DX9-совместимая видеокарта с 1 Гб видеопамяти
- Место на диске: 20 Гб

- Операционная система: Windows 7/8/10 (64-bit)
- Процессор: Intel Core i5/Intel Core i7 3.2 ГГц, AMD FX/AMD Athlon 3.6 ГГц
- Память: 8 Гб
- Видеокарта: DX11-совместимая видеокарта с 2 Гб видеопамяти
- Место на диске: 20 Гб
- Откройте меню Пуск.
- В строке поиска введите dxdiag и нажмите Enter.
- При запросе разрешения на проверку наличия цифровой подписи драйверов мы рекомендуем вам кликнуть Да.
Существует множество методов повысить быстродействие в Escape from Tarkov. Начнем с наиболее очевидного.
ОБНОВИТЕ ДРАЙВЕРЫ ВИДЕОКАРТЫ

Это может показаться банальным, но обновление драйверов – действительно первое, что стоит попробовать, потому что как правило новые драйверы AMD и NVIDIA способны значительно повысить частоту кадров. Это легко и не отличается от обновления любых других программ.
Откройте приложение AMD Radeon Software (для видеокарт AMD) или NVIDIA GeForce Experience (для видеокарт NVIDIA) и проверьте наличие обновлений. Если они доступны, скачайте и установите их.
НАСТРОЙКА ГРАФИКИ
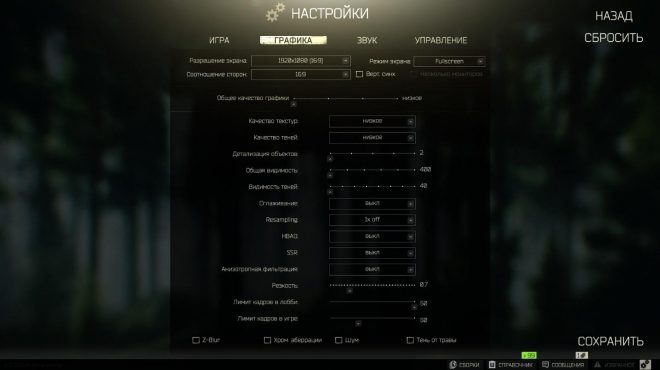
Следующий шаг – оптимизация настроек в самой игре. Скорее всего, вы искали здесь именно это, так что давайте приступим.
Обратите внимание, что это настройки для высокого быстродействия, актуальные прежде всего для систем, едва соответствующим минимальным или рекомендуемым требованиям. Если у вас мощный компьютер, и вы не хотите жертвовать графикой ради быстродействия, этот этап можно пропустить.
Вот что необходимо сделать:
- Запустите Escape from Tarkov.
- Откройте меню Настройки и кликните по вкладке Графика.
- Установите Разрешение экрана равным собственному разрешению вашего монитора.
- Выберите Режим экрана Fullscreen.
- Убедитесь, что галочка Верт.синх. не выставлена.
- Установите среднее Качество текстур.
- Установите низкое Качество теней.
- Установите параметр Детализация объектов в 3.5.
- Установите параметр Общая видимость в 3000.
- Установите параметр Видимость теней в 75.
- Выберите Сглаживание TAA.
- Установите Resampling в 1x off.
- Отключите HBAO.
- Отключите SSR.
- Для параметра Анизотропная фильтрация выберите Только текстуры.
- Установите Резкость в 1.3.
- Задайте Лимит кадров в лобби равным 60.
- Задайте Лимит кадров в игре равным 120.
- Снимите галочку Z-Blur.
- Снимите галочку Хром. аберрации.
- Снимите галочку Шум.
- Снимите галочку Тень от травы.
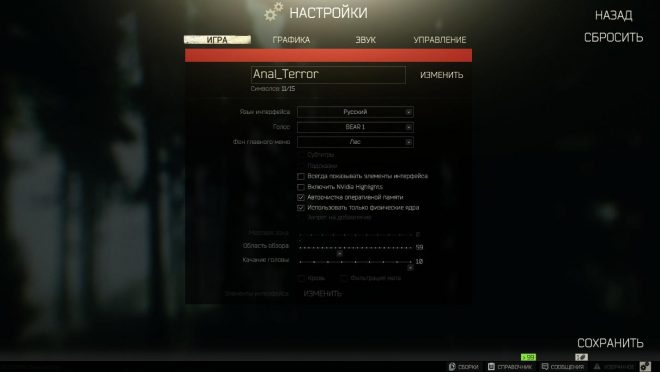
Для повышения быстродействия можно также дополнительно оптимизировать игровые настройки. Просто выполните следующие действия:
- В меню Настройки кликните по вкладке Игра.
- Если у вас видеокарта NVIDIA, в случае проблем с быстродействием снимите галочку Включить NVidia Highlights.
- Установите галочку Автоочистка оперативной памяти.
- Убедитесь, что установлена галочка Использовать только физические ядра, если у вас процессор с поддержкой многопоточности или SMT.
- Установите Область обзора в 75 (или выше, если вам так нравится и есть возможность).
- Установите Качание головы в 0.2.
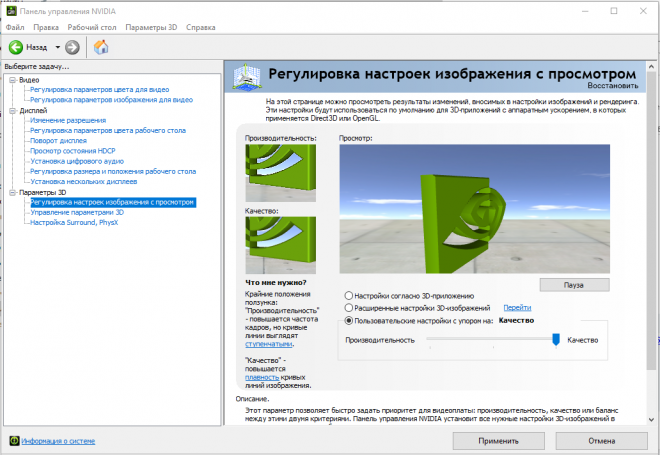
Если у вас видеокарта NVIDIA, настройки Панели управления NVIDIA можно оптимизировать следующим образом:
- Откройте Панель управления NVIDIA.
- Кликните по пункту Регулировка настроек изображения с просмотром в левой части вкладки Параметры 3D.
- Кликните Пользовательские настройки с упором на и переместите слайдер в сторону значения Производительность, если он еще не там.
- Кликните Применить.
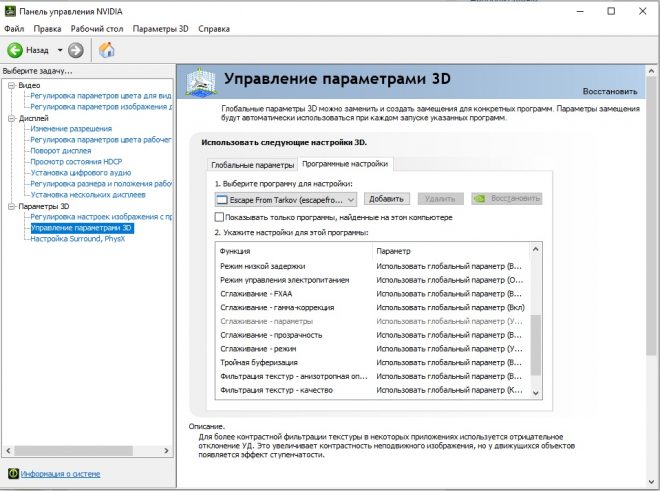
Отлично! Теперь давайте установим ряд настроек специально для Escape from Tarkov:
- Кликните Управление параметрами 3D.
- Кликните Программные настройки.
- Выберите в выпадающем меню Escape from Tarkov. Если игры там нет, кликните Добавить и найдите EscapeFromTarkov.exe.
- Установите параметр Режим управления электропитанием в значение Максимальная производительность. Возможно, потребуется сравнить этот вариант с режимом Оптимальное электропитание, потому что эффект зависит от конкретной видеокарты.
- Установите параметр Предпочтительная частота обновления в значение Максимально доступная.
- Включите Кэширование шейдеров.
- Установите параметр Фильтрация текстур — качество в значение Высокая производительность.
- Отключите параметр Тройная буферизация.
- Отключите параметр Вертикальный синхроимпульс.
- Установите параметр Заранее подготовленные кадры виртуальной реальности равным 1.
ОПТИМИЗАЦИЯ НАСТРОЕК AMD RADEON
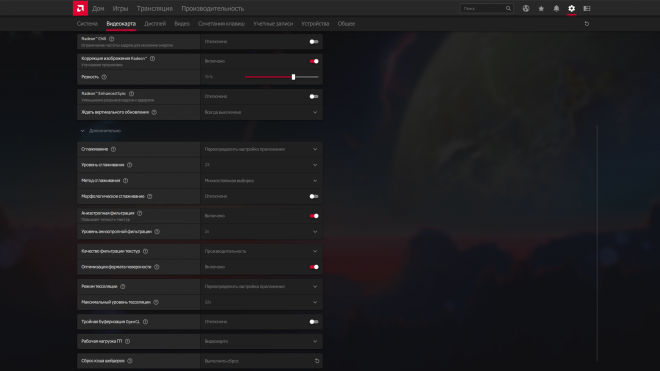
Если у вас видеокарта AMD, настройки можно оптимизировать следующим образом:
- Откройте Настройки Radeon.
- Кликните по вкладке Игры.
- Кликните по разделу Глобальные настройки.
- В пункте Режим сглаживания выберите Переопределить настройки приложения.
- Установите Уровень сглаживания в 2X.
- Включите Режим анизотропной фильтрации.
- Установите Уровень анизотропной фильтрации в 2X.
- В Качество фильтрации текстур выберите Производительность.
- В Ждать вертикального обновления выберите Всегда выключено.
- В Режим тесселяции выберите Переопределить настройки приложения.
- Установите Максимальный уровень тесселяции в 32x или ниже.
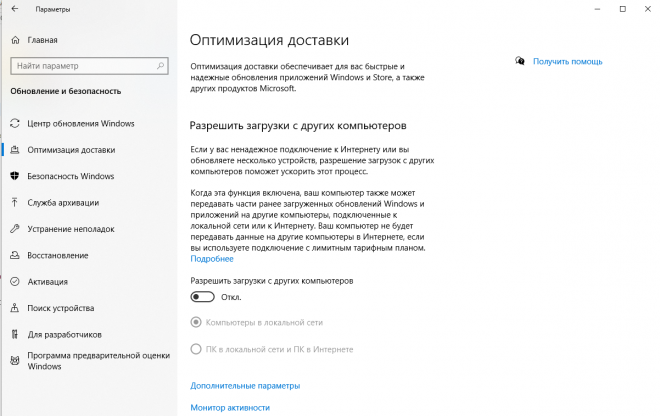
Далее мы можем сделать простой шаг, который освободит немного ресурсов:
- Откройте Обновление и безопасность на панели Параметры Windows.
- Кликните Оптимизация доставки.
- Убедитесь, что параметр Разрешить загрузки с других компьютеров отключен.
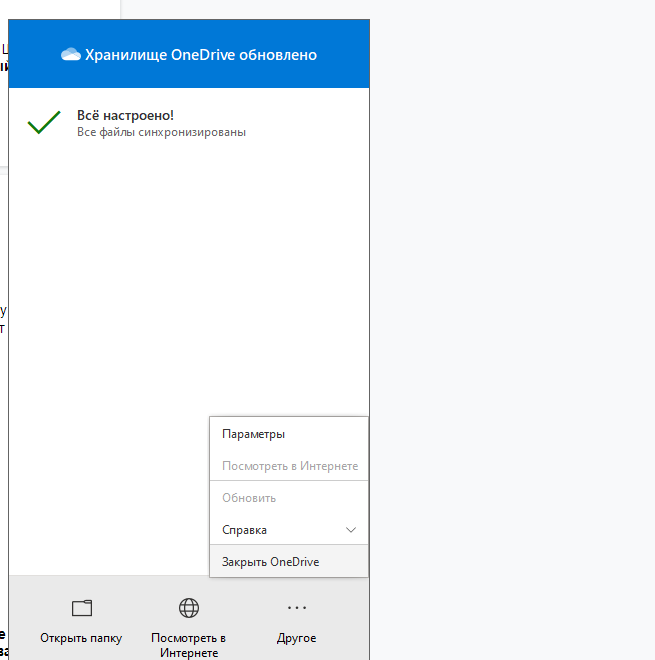
Мы также рекомендуем отключать OneDrive, если вы им не пользуетесь. Щелкните по значку OneDrive на панели задач правой кнопкой мыши и кликните Закрыть OneDrive.
ОПТИМИЗАЦИЯ DISCORD
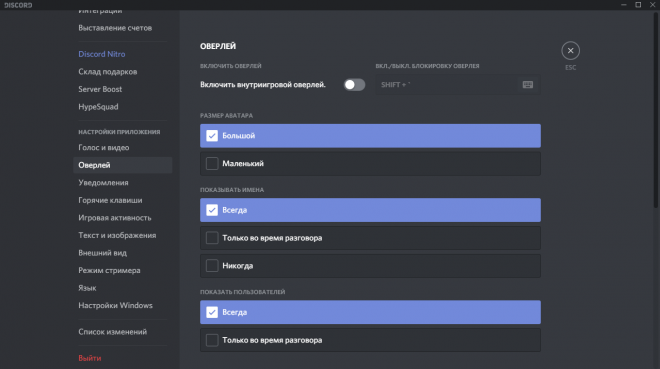
Если во время игры вы пользуетесь Discord для связи, или он просто запущен, когда вы играете в одиночку, его тоже можно быстро оптимизировать. Вот как это делается:
- Откройте Discord и зайдите на страницу Настройки приложения.
- Кликните по пункту Внешний вид и отключите параметр Аппаратное ускорение.
- Кликните по пункту Оверлей.
- Убедитесь, что параметр Включить внутриигровой оверлей отключен.
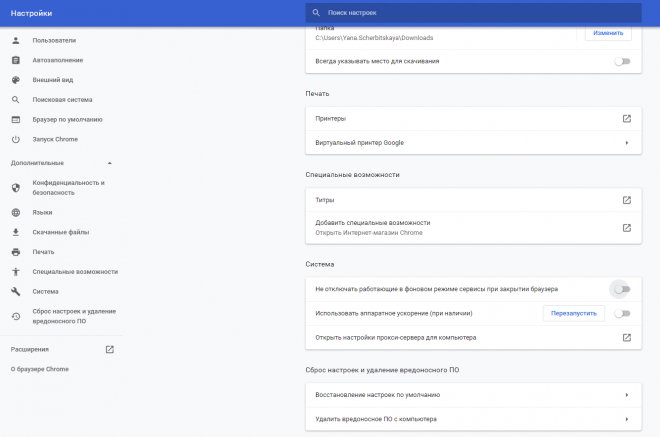
Если вы пользуетесь Google Chrome, аппаратное ускорение также стоит отключить:
- Откройте Google Chrome и зайдите на страницу Настройки.
- Прокрутите ее вниз до конца и откройте вкладку Дополнительные.
- Снова прокрутите вниз до конца и отключите параметр Использовать аппаратное ускорение (при наличии).
- Отключите параметр Не отключать работающие в фоновом режиме сервисы при закрытии браузера.
- Перезапустите Google Chrome.
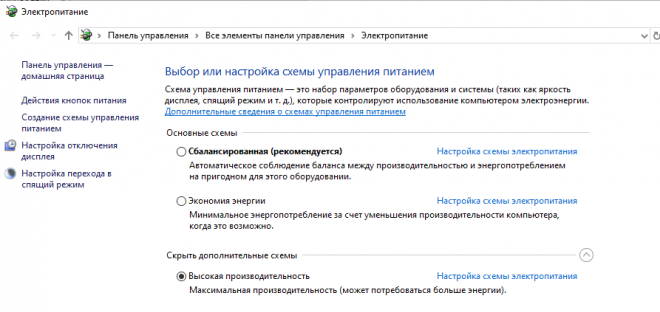
Можно повысить быстродействие, включив схему электропитания, ориентированную на высокую производительность. Вот как это делается:
- Откройте меню Пуск.
- Введите в строке поиска powercfg.cpl и нажмите Enter.
- Выберите схему Высокая производительность.
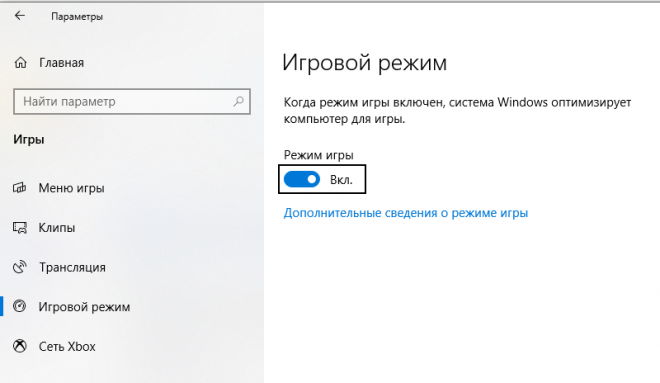
В Windows 10 есть так называемый Игровой режим, который мы рекомендуем включить:
- Откройте меню Пуск.
- Введите Игровой режим и нажмите Enter.
- Убедитесь, что включен параметр Режим игры.

Если Escape from Tarkov у вас установлена на HDD (что мы не рекомендуем), можно существенно ускорить время загрузки, переместив игру на SSD (при наличии).
ЗАКЛЮЧЕНИЕ

Вот и все! Надеемся, что вы смогли поднять частоту кадров.
Если у вас высокий пинг, рекомендуем познакомиться с нашим руководством о том, как снизить пинг в играх. А так как Escape from Tarkov сильно загружает процессор, можно рассмотреть вариант покупки нового процессора, а может быть, видеокарты или дополнительной оперативной памяти, если у вас достаточно средств.
Источник
Источник: games.mirtesen.ru
Комментарии (0)
{related-news}
[/related-news]