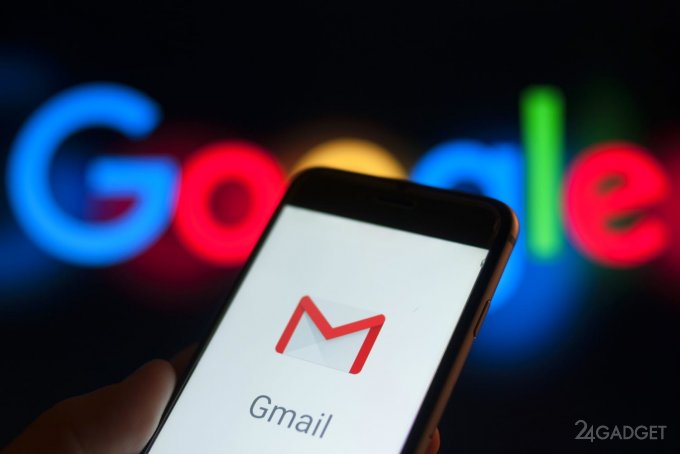
Архивируем и сохраняем всю почту Gmail
---
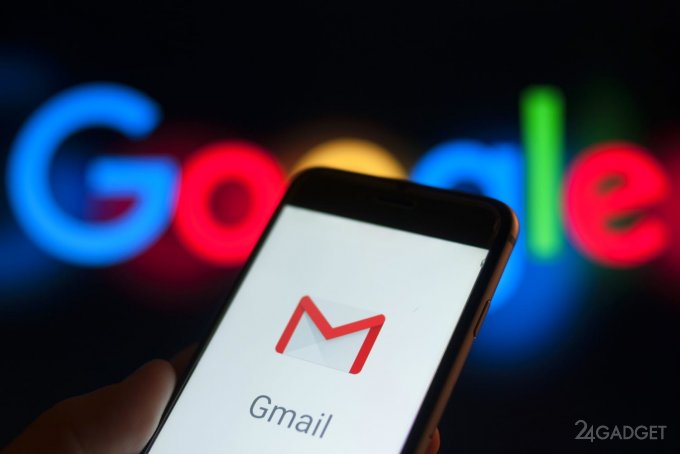
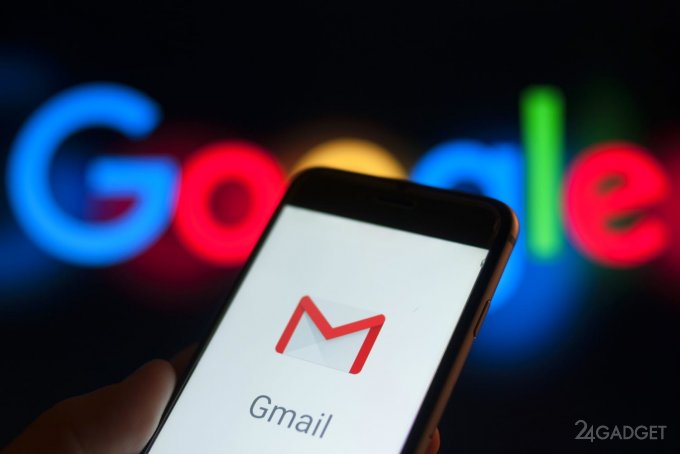
Электронная почта на Gmail в настоящее время стала почти обязательным атрибутом современного человека. Длительное использование электронного ящика с полученными и отправленными многими сотнями или даже тысячами писем, их хранение и защита, обеспечиваются всей мощью корпорации Google. Однако иногда могут возникать ситуации, когда пользователь хочет сменить почтовый ящик, но при этом желает сохранить всю имеющуюся на старом адресе переписку. Для этого следует выполнить несколько простых шагов.
Запрос данных Gmail.
Получаем по запросу данные Gmail. Для этого заходим в Google-аккуаунте в Google-архиватор, где можно выгрузить практически все пользовательские данные, в формировании которых использовались сервисы Google.
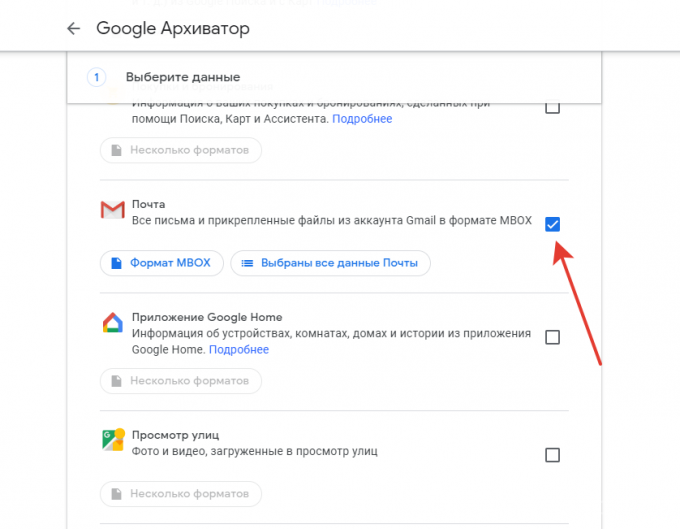
Для выгрузки конкретно данных с Gmail, следует оставить активной только галочку около раздела «Почта». Для этого нажимаем на кнопку «Отменить выбор» и переходя в раздел Gmail, ставим напротив него галочку.
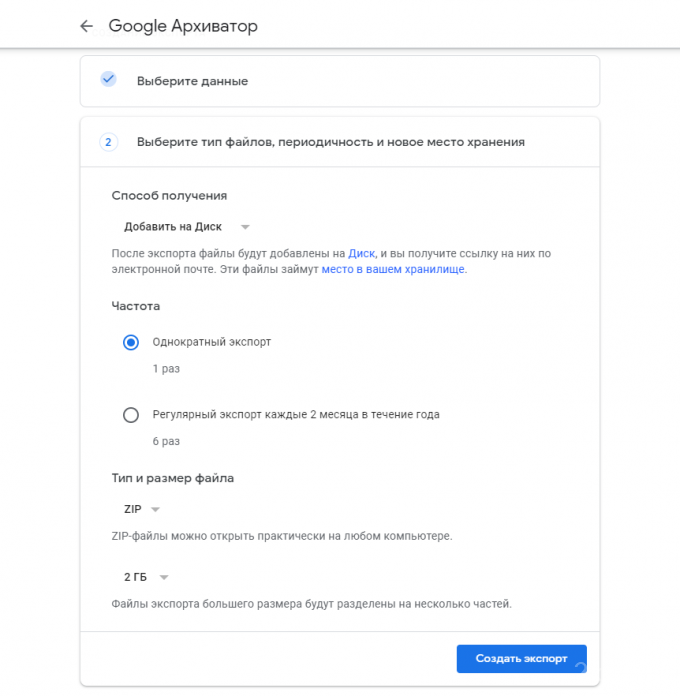
Пройдя по цепочке «Далее» → «Однократный экспорт» → «Создать экспорт» ожидаем завершения процесса архивации данных. Учитывая, что у некоторых пользователей история работы с Gmail растянулась на годы и десятилетия, объем архива может быть очень большим и его формирование займет продолжительное время. По завершении процесса архивации, на почту придет соответствующее письмо «Данные из аккаунта Google готовы к скачиванию».
Переводим файлы MBOX в Thunderbird
Когда формирование архива завершится, его можно скачать, нажав кнопку «Скачать данные». В результате на отдельном носителе информации будет находиться архив Gmail, представленный в формате MBOX.
Для открытия файлов в таком формате следует использовать одну из специальных программ, например, имеющуюся в бесплатном доступе Thunderbird.
После скачивания и установки Thunderbird можно либо получить учетную запись на ресурсе, либо обойтись без нее, так как при работе будет необходимо использовать только локальные папки. Поэтому при первом запуске переходим по цепочке «Отмена» →«Блоги и ленты новостей» → «Продолжить» → «Готово».
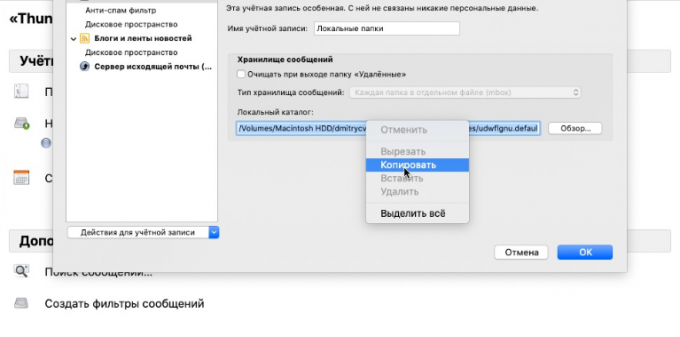
В открывшемся окне выбираем надпись «Локальные папки» и нажимаем на «Параметры». Затем копируем появившийся в окне путь в локальный каталог.
На следующем этапе, для запуска системного окна «Выполнить» в операционной системе Windows нажимаем комбинацию Win + R (для macOS это будет Shift + Cmd + G), куда следует перетащить файл MBOX, а затем перезагружаем Thunderbird.
Процесс потребует некоторое время, по завершению которого пользователь сможет просматривать в автономном режиме любые письма, отправленные с использованием почты Gmail.
Возвращение архивированных писем в Gmail
В случае, когда потребуется вернуть письма из файлов MBOX в новую учетную запись на почте Gmail, необходимо просто открыть приложение Thunderbird и по цепочке «Меню» → «Создать» → «Настроить мою учётную запись почты» ввести собственные данные.
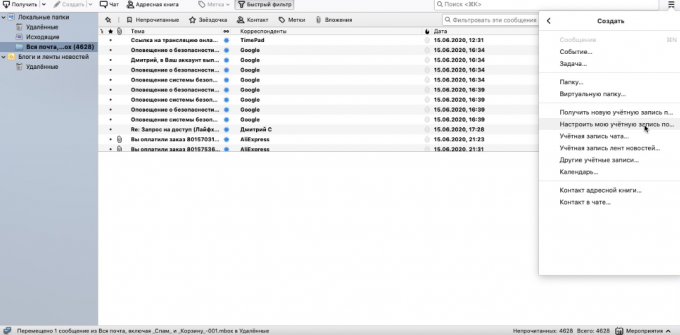
На следующем этапе просто перетаскиваем нужные письма в папку «Вся почта» Gmail. Позже они появятся в новом Google-аккаунте.
Источник: moyphone.ru
Комментарии (0)
{related-news}
[/related-news]