
Не работает микрофон в Windows 10? Рассказываю, как исправить
---
После обновления или установки ОС перестал работать микрофон? Подскажем, что делать в этой ситуации.

Параметры Windows 10
Не исключено, что выходом станет самое простое решение:
перейдите в Параметры (клавиатурная комбинация Win и I);
в строке поиска параметров введите: микрофон;
в результатах поиска вам необходим пункт настройки параметров конфиденциальности микрофона;
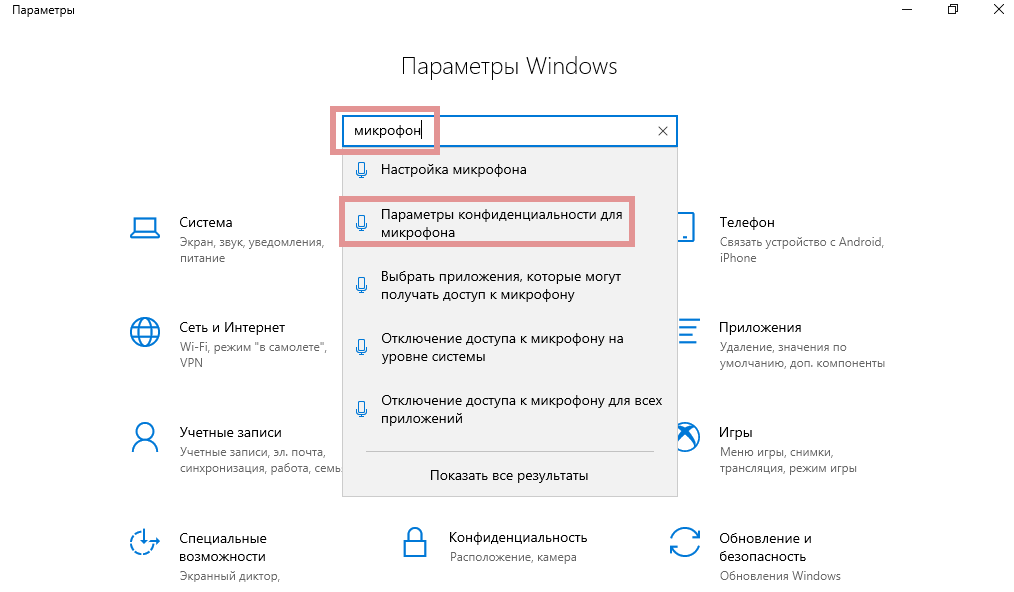
в открывшемся окне включите доступ к микрофону (если выключен), для этого нажмите на кнопку «Изменить» и переместите ползунок вправо;
предоставьте доступ к микрофону программному обеспечению (если не предоставлен).
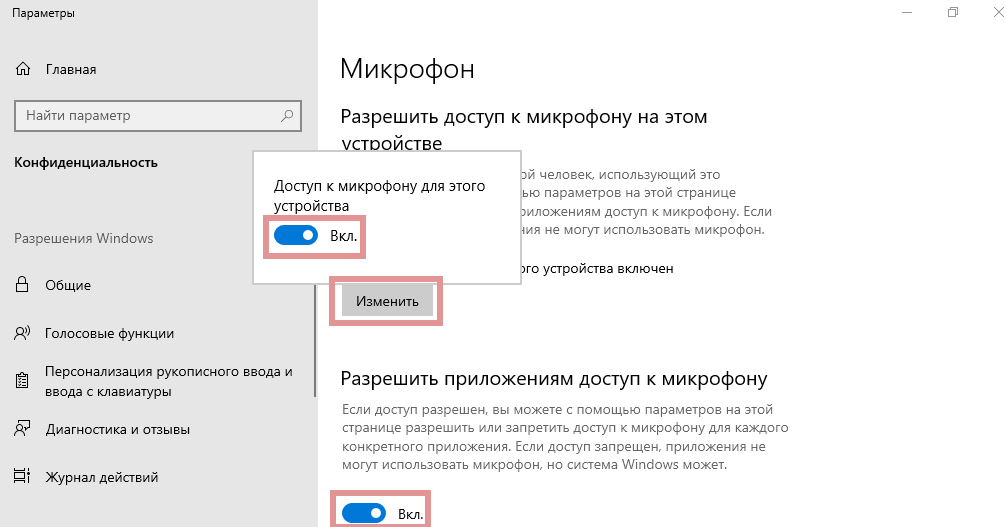
Ниже в окне размещен перечень приложений, которые могут использовать микрофон. Позвольте использовать оборудования тем из них, в которых планируете применять микрофон.
Нужно, чтобы возможность использовать микрофон была активирована для веб-средства просмотра классических приложений (Win32WebViewHost). По умолчанию неактивна, поэтому сместите ползунок вправо.
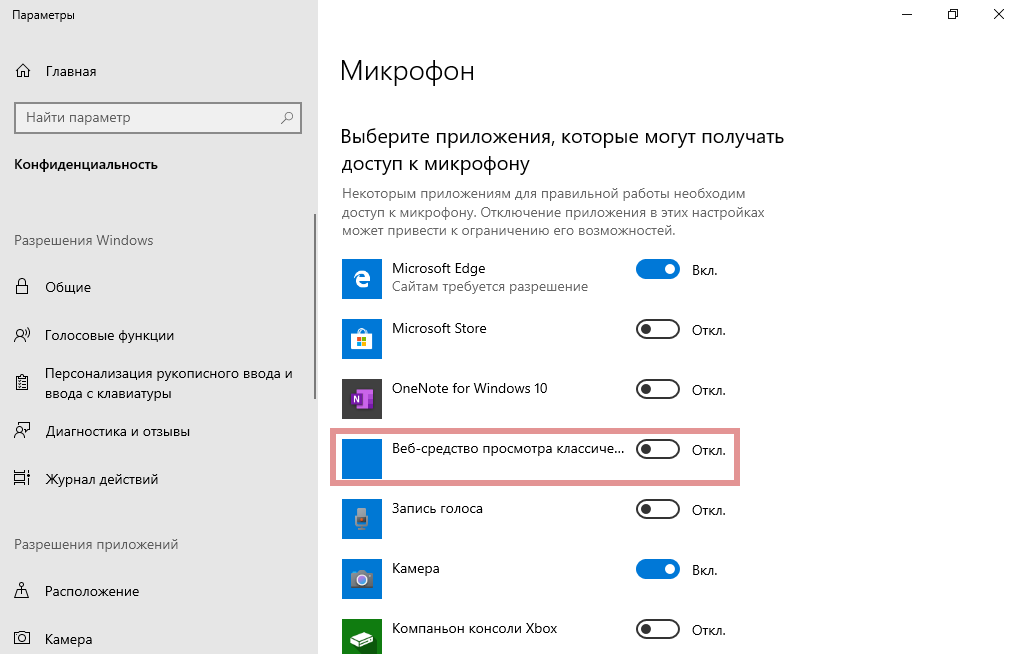
Если микрофон работает, значит решение найдено. Если нет — перейдите к следующему шагу.
Необходимо, чтобы микрофон был устройством записи используемым по умолчанию. Щелкните правой кнопкой мыши по значку динамика в системном трэе (справа внизу). Необходимо открыть параметры звука.
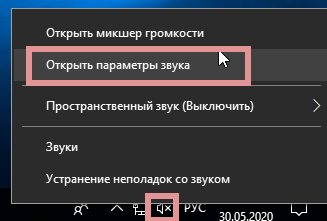
Перейдите к выпадающему списку устройств ввода. Все правильно, если микрофон отображается в качестве приоритетного устройства. Если нет, откройте список и выберите в нем микрофон.
Если он установлен как приоритетное устройство, но не работает, перейдите к свойствам устройства.
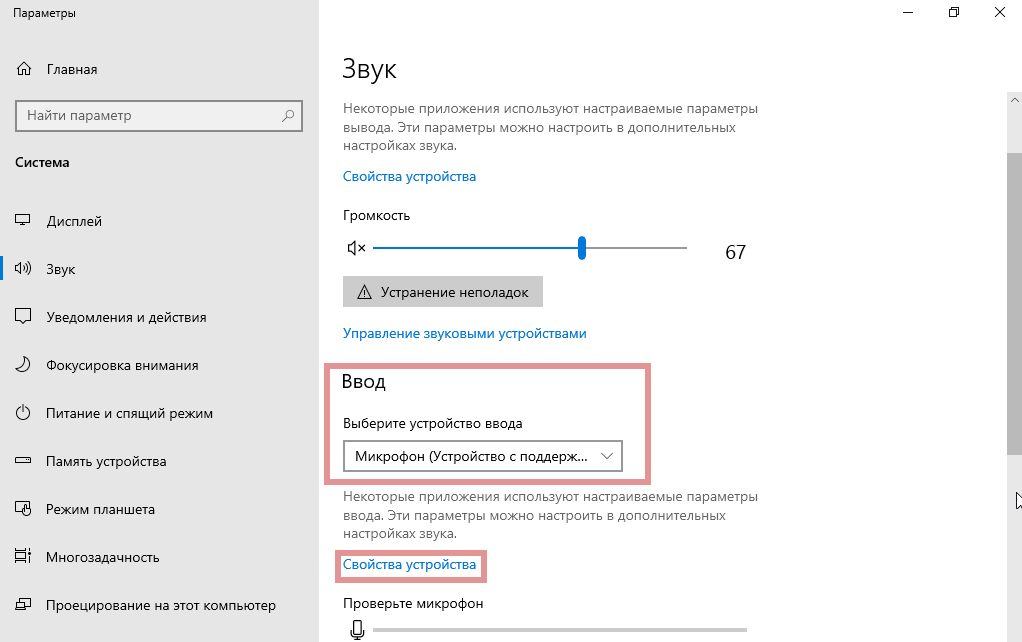
В следующем окне — к дополнительным параметрам.
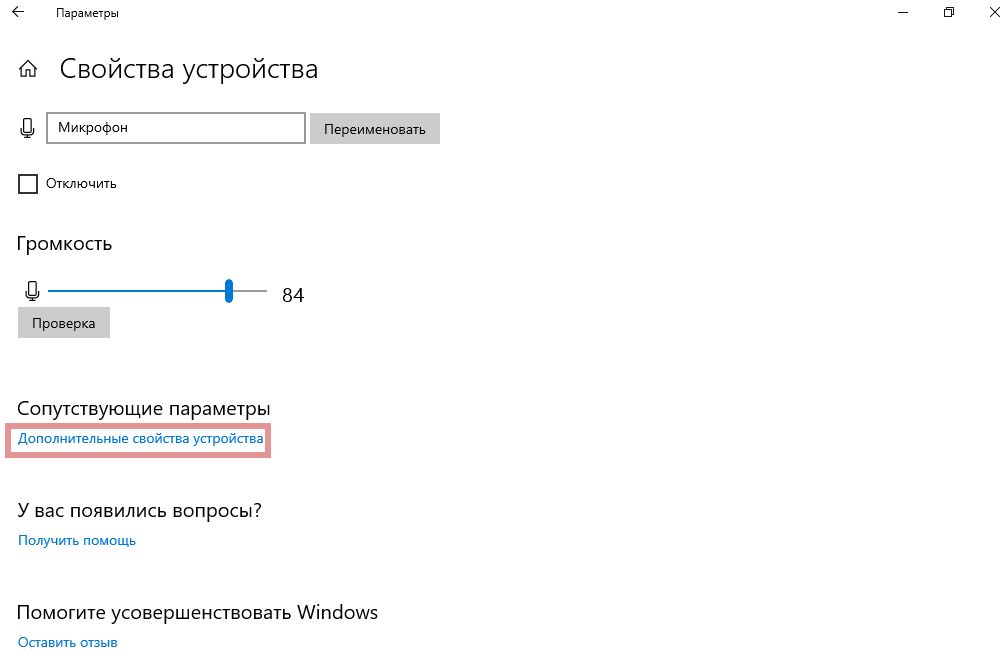
Проверьте положение ползунков на вкладке «Уровни». Убедитесь, что они не смещены влево (в отключенное состояние).
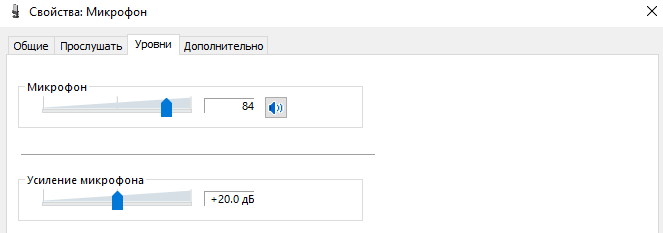
На вкладке «Дополнительно» попробуйте отключить опции монопольного режима.
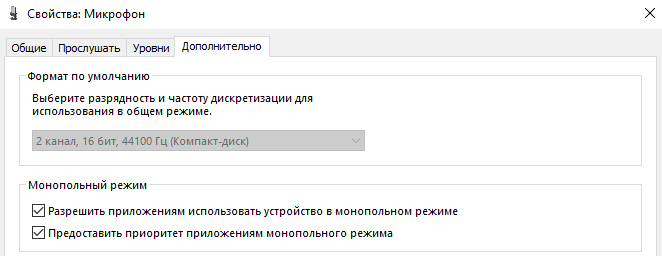
В случае, когда произведенные настройки не помогли, вероятной причиной являются некорректно работающие драйвера звуковой карты, которые влияют на функционирование микрофона.
Диспетчер оборудования
Для перехода к Диспетчеру устройств щелкните правой кнопкой мыши по кнопке «Пуск». В перечне выберите соответствующий пункт. В окне Диспетчера вам необходим раздел «Аудиовходы и аудиовыходы». Убедитесь, что микрофон присутствует в числе устройств.
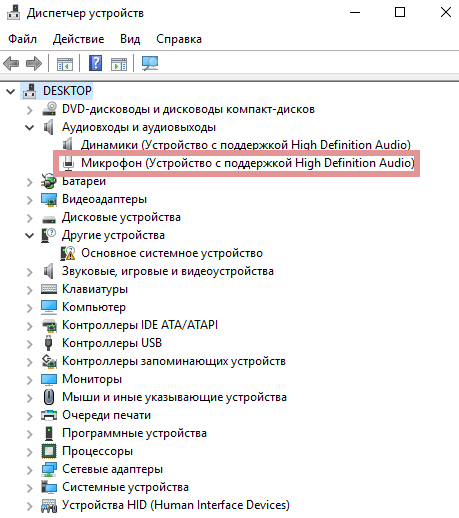
Если его там нет, то вероятные причины:
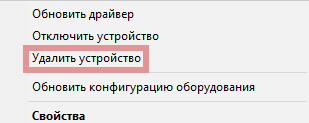
Обновите конфигурацию оборудования (в пункте меню «Действие» главного меню Диспетчера).
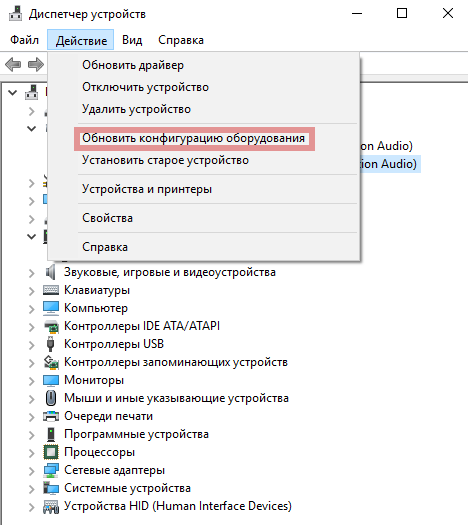
Есть вероятность, что после обновления микрофон станет работать корректно.
Когда микрофон не показан в списке, возможным решением является переустановка драйверов звуковой карты.
В блоке «Звуковые, игровые и видеоустройства» щелкните правой кнопкой мыши по строке названия звуковой карты. Удалите ее, после чего повторите рассмотренную выше последовательность действий по обновлению конфигурации аппаратного обеспечения.
В результате драйвера будут поставлены заново, что, вероятно, приведет к появлению микрофона в перечне оборудования.
В мессенджере
Не исключено, что микрофон не работает только в определенном приложении, предназначенном для голосового общения в Сети. У программы есть собственные настройки, войдите в них. При необходимости выберите используемый вашим компьютером микрофон. Обращайте внимание на ползунок уровня громкости — не смешен ли он влево до полного отключения.
Сделайте это, даже если уже настраивали микрофон в нужном вам софте. Параметры могут периодически меняться автоматически.
Если ничего не помогло
В таком случае решением является установка драйверов звуковой карты с сайта производителя материнской платы (для стационарных ПК) или ноутбука. Необходим драйвер для вашей модели. Не рекомендую драйвер-паки или другое ПО из сторонних источников.
Часто ли происходят сбои компьютерного микрофона? Что бы вы порекомендовали пользователям делать в такой ситуации?

Параметры Windows 10
Не исключено, что выходом станет самое простое решение:
перейдите в Параметры (клавиатурная комбинация Win и I);
в строке поиска параметров введите: микрофон;
в результатах поиска вам необходим пункт настройки параметров конфиденциальности микрофона;
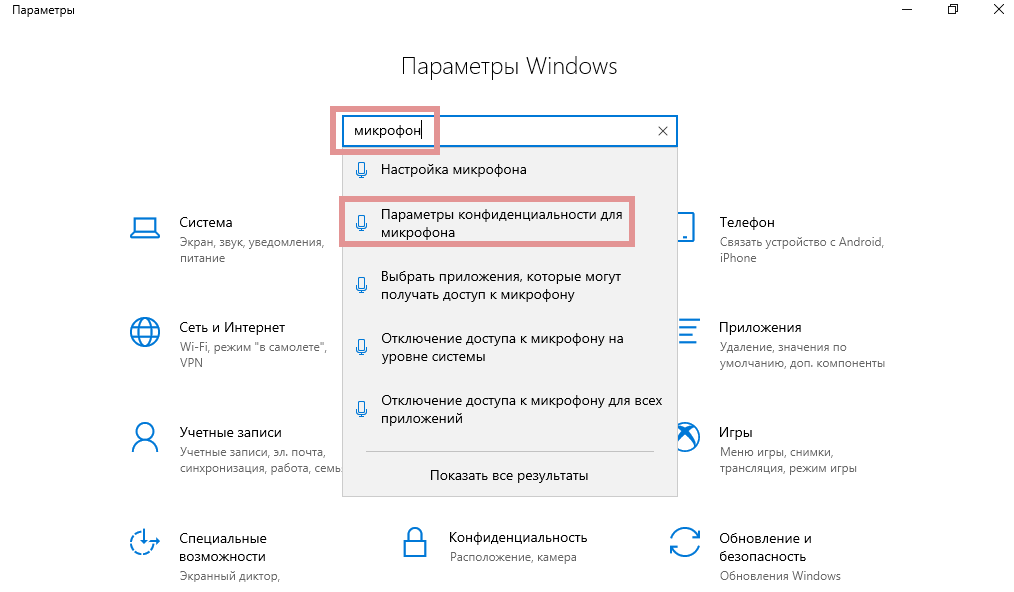
в открывшемся окне включите доступ к микрофону (если выключен), для этого нажмите на кнопку «Изменить» и переместите ползунок вправо;
предоставьте доступ к микрофону программному обеспечению (если не предоставлен).
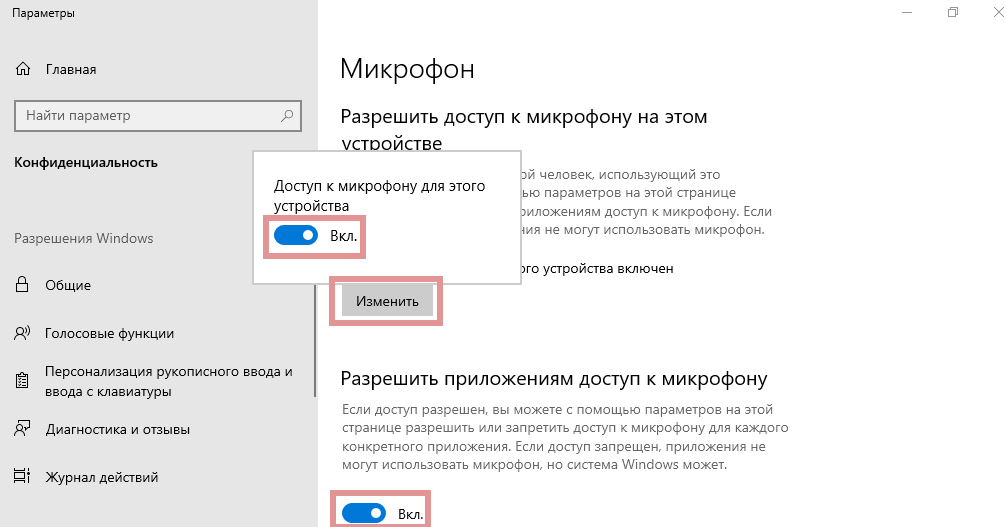
Ниже в окне размещен перечень приложений, которые могут использовать микрофон. Позвольте использовать оборудования тем из них, в которых планируете применять микрофон.
Нужно, чтобы возможность использовать микрофон была активирована для веб-средства просмотра классических приложений (Win32WebViewHost). По умолчанию неактивна, поэтому сместите ползунок вправо.
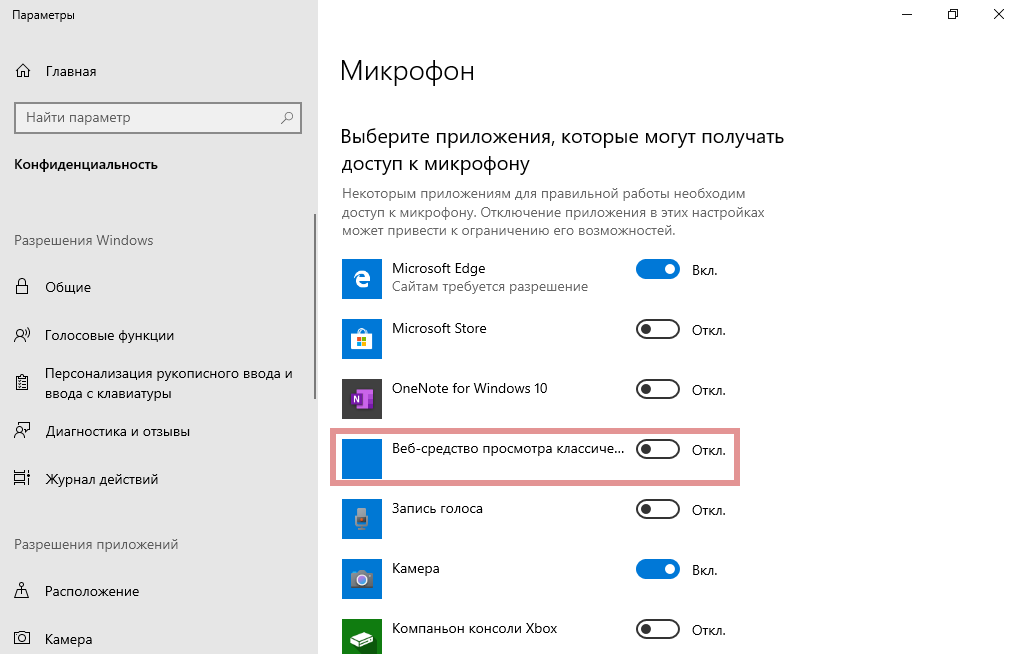
Если микрофон работает, значит решение найдено. Если нет — перейдите к следующему шагу.
Необходимо, чтобы микрофон был устройством записи используемым по умолчанию. Щелкните правой кнопкой мыши по значку динамика в системном трэе (справа внизу). Необходимо открыть параметры звука.
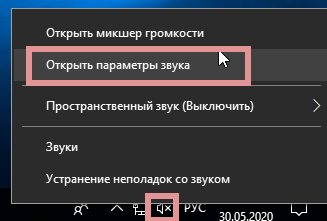
Перейдите к выпадающему списку устройств ввода. Все правильно, если микрофон отображается в качестве приоритетного устройства. Если нет, откройте список и выберите в нем микрофон.
Если он установлен как приоритетное устройство, но не работает, перейдите к свойствам устройства.
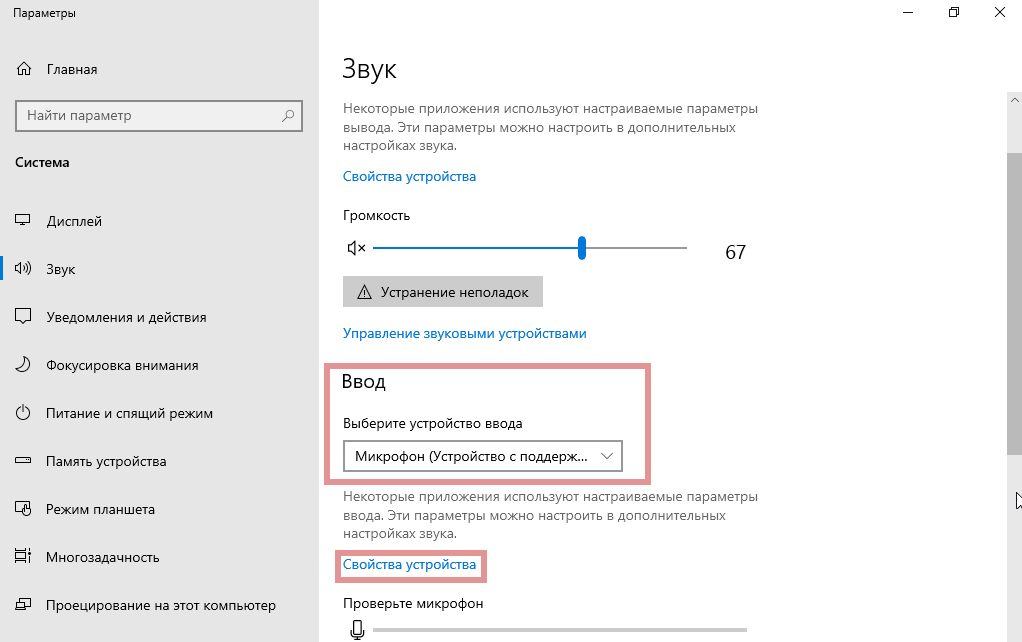
В следующем окне — к дополнительным параметрам.
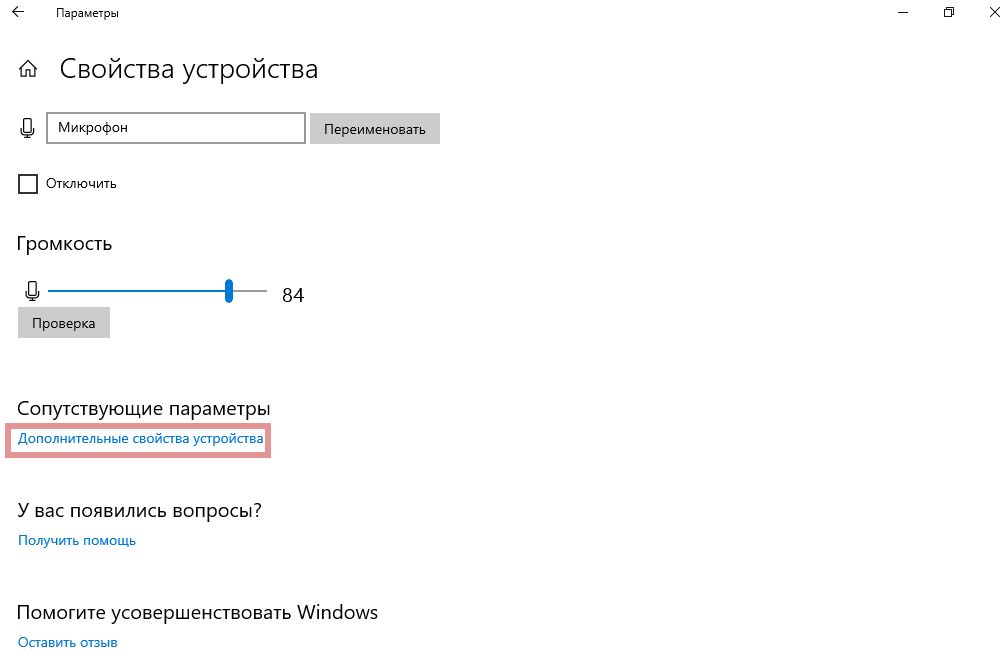
Проверьте положение ползунков на вкладке «Уровни». Убедитесь, что они не смещены влево (в отключенное состояние).
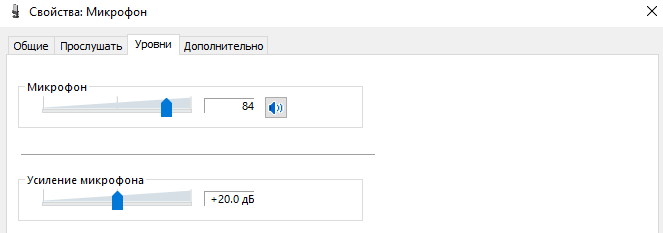
На вкладке «Дополнительно» попробуйте отключить опции монопольного режима.
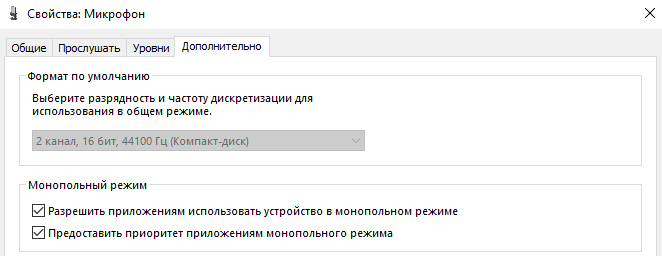
В случае, когда произведенные настройки не помогли, вероятной причиной являются некорректно работающие драйвера звуковой карты, которые влияют на функционирование микрофона.
Диспетчер оборудования
Для перехода к Диспетчеру устройств щелкните правой кнопкой мыши по кнопке «Пуск». В перечне выберите соответствующий пункт. В окне Диспетчера вам необходим раздел «Аудиовходы и аудиовыходы». Убедитесь, что микрофон присутствует в числе устройств.
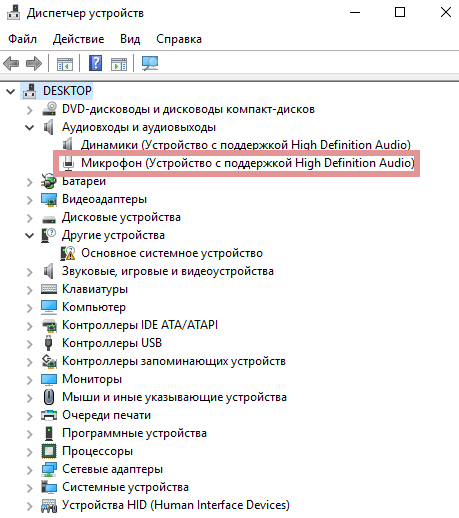
Если его там нет, то вероятные причины:
- некорректная работа драйверов;
- неисправность устройства;
- микрофон отключен.
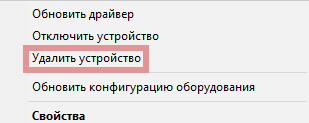
Обновите конфигурацию оборудования (в пункте меню «Действие» главного меню Диспетчера).
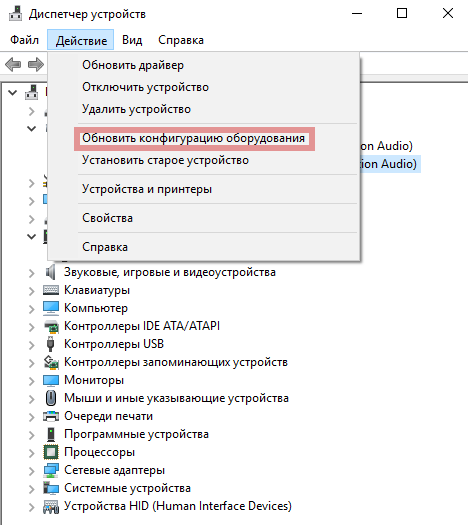
Есть вероятность, что после обновления микрофон станет работать корректно.
Когда микрофон не показан в списке, возможным решением является переустановка драйверов звуковой карты.
В блоке «Звуковые, игровые и видеоустройства» щелкните правой кнопкой мыши по строке названия звуковой карты. Удалите ее, после чего повторите рассмотренную выше последовательность действий по обновлению конфигурации аппаратного обеспечения.
В результате драйвера будут поставлены заново, что, вероятно, приведет к появлению микрофона в перечне оборудования.
В мессенджере
Не исключено, что микрофон не работает только в определенном приложении, предназначенном для голосового общения в Сети. У программы есть собственные настройки, войдите в них. При необходимости выберите используемый вашим компьютером микрофон. Обращайте внимание на ползунок уровня громкости — не смешен ли он влево до полного отключения.
Сделайте это, даже если уже настраивали микрофон в нужном вам софте. Параметры могут периодически меняться автоматически.
Если ничего не помогло
В таком случае решением является установка драйверов звуковой карты с сайта производителя материнской платы (для стационарных ПК) или ноутбука. Необходим драйвер для вашей модели. Не рекомендую драйвер-паки или другое ПО из сторонних источников.
Часто ли происходят сбои компьютерного микрофона? Что бы вы порекомендовали пользователям делать в такой ситуации?
Источник: nig.mirtesen.ru
Комментарии (0)
{related-news}
[/related-news]